If you sell products for multiple genders or age groups, select ‘Yes’ in the selection box. Genders/age groups can be identified using either attributes, collections, or product type
Identify Using Collections
If there are multiple collections for each gender or age group, select this option.
Upon selection, the Identity configuration block will appear:
- In the first column, select the supported gender/age group.
- In the second column, select all the collections representing that gender/age group.
- If a row is added by mistake or you no longer have products for a specific gender/age group, delete it using the button in the third column.
For example, to add “Boy” as an age group with collections, use the following values:
- Gender: Boy
- Collections: Boys Kurta Pajama, Boys Suits, etc. (Choose all relevant collections for this age group)
[Refer to the following image for a better understanding]
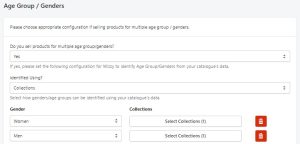
Identify Using Attributes
If you’re storing/identifying gender or age group from tags/metafields/options, select ‘Attributes’ in the selection field. Also, you must first create its attribute from the ‘Attributes’ page.
Upon selection, the Identity configuration block will appear:
- In the first column, select the supported gender/age group.
- In the second column, select the attribute representing the selected gender/age group.
- In the third column, Enter the value which is stored in tag / metafield / option name (e.g., if storing men’s products under ‘Male’, write ‘Male’).
If a row is added by mistake or you no longer have products for a specific gender/age group, delete it using the button in the fourth column.
For example, to add ‘Men’ as a gender using attributes use the following values:
- Gender: Men
- Attributes: Gender (value_tag)
- Value: Man
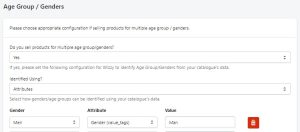
Identify Product Type
If you’re storing gender or age group in product type, select ‘Product Type’ in the selection field.
Upon selection, the Identity configuration block will appear:
- In the first column, select the supported gender/age group.
- In the second column, select all the Product Types representing the selected gender/age group.
- If a row is added by mistake or you no longer have products for a specific gender/age group, delete it using the button in the third column.
For example, to add ‘Girl’ as an age group using attributes, use the following values:
- Gender: Girl
- Product Type: Girls Wear, Skirt, etc. (Choose all relevant collections for this age group.
[Refer to the following image for a better understanding]

If a row in the configuration block is added by mistake or you no longer need it, you can delete it using the delete button.