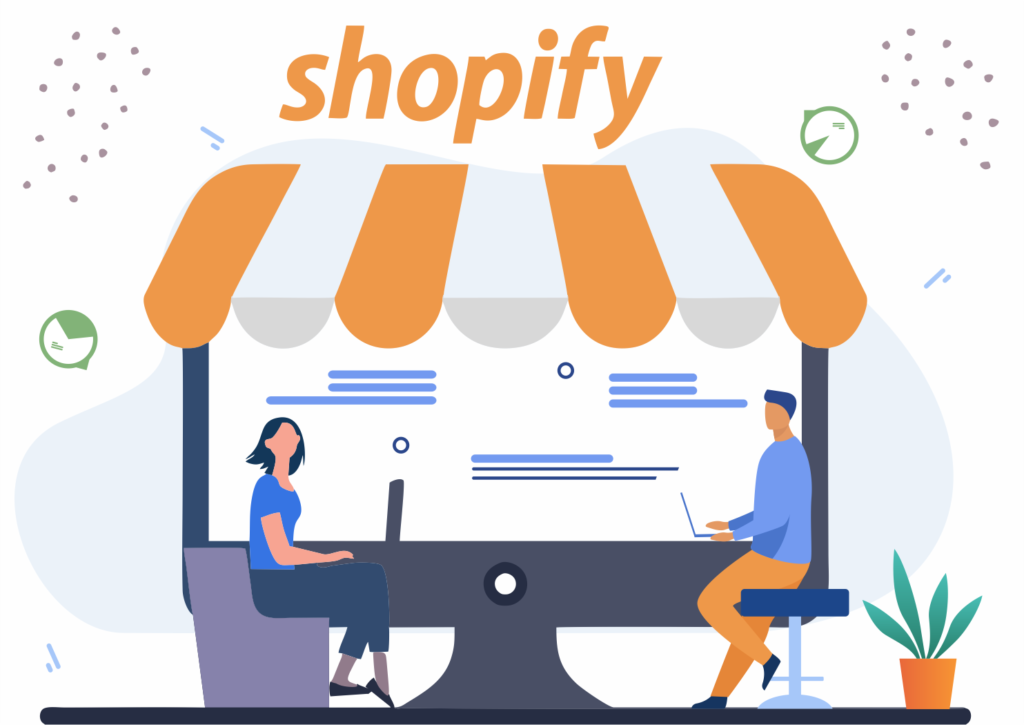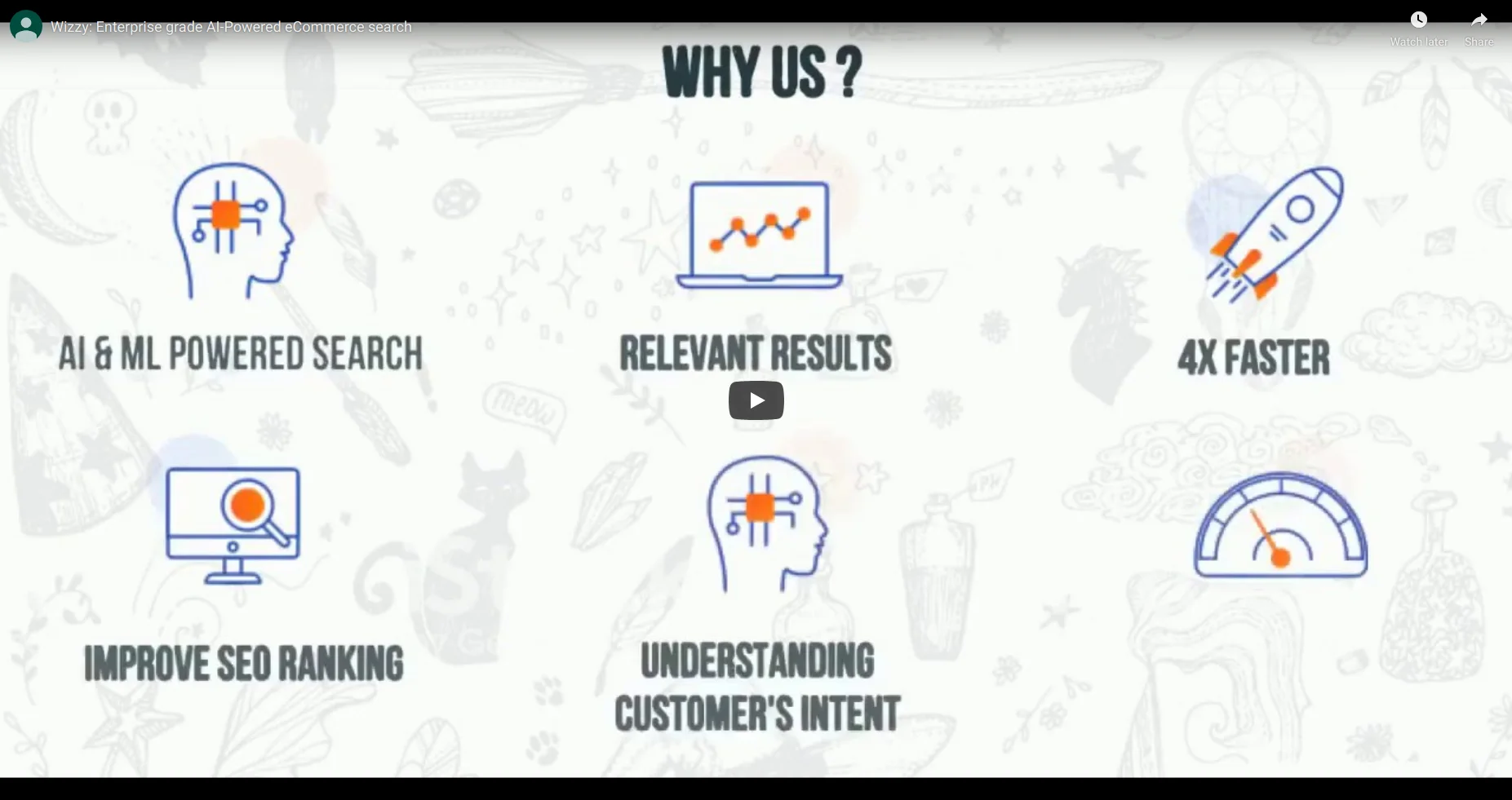As an e-commerce owner, you must be optimizing your site for SEO. One of the most effective ways to reach out billions of prospects in this digital world is by connecting the Shopify store with your Google Shopping. Google Shopping ads were introduced by the software giant over eight years ago. Over the course of years, Google Shopping has transformed the face of millions of online retailers.
If you are not using Google Shopping ads, you are missing out big opportunities. In fact, they account for over 75% of ad spend. A research shows that Google shopping ads have proven to generate higher conversions. Moreover, Google shopping ads are also a competent way to attract visitor’s attention through detailed product description and product images.
What is Google Shopping?
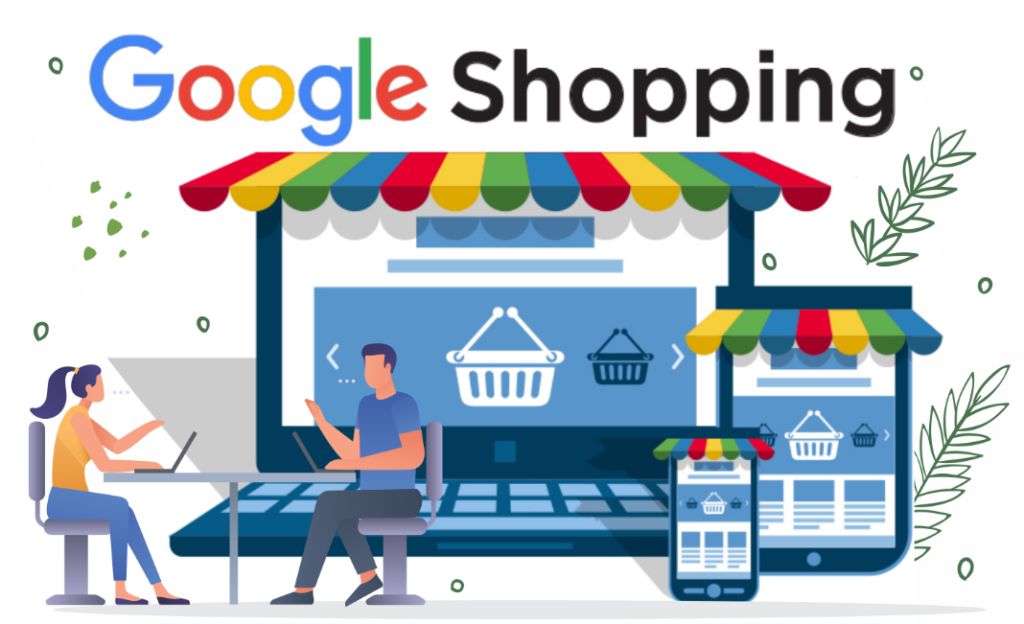
Google Shopping is one of the services that allow users to search and compare products they are looking to buy online. Product Listing Ads or PLAs are very common nowadays. When a user enters a search query, a list of products would appear in the Google search results. You can keep all your products on Google Shopping, which will help you showcase your offerings to more users who may not be aware about your products.
Google Shopping fetches data from the Merchant Data Center in order to accurately display the kind of products your prospects are looking for. The product data that closely matches to the queries from users will be displayed on the top. This helps you as a Shopify store owner to sell more products, and users to find their desired products from different sellers. In order to create Google Shopping ads for your Shopify store, you need to have a Google Merchant Center account.
Requirements for Google Shopping
Before you start listing products on Google Shopping ads, there are certain requirements that need to be fulfilled. Firstly, the countries you are planning to sell must be supported by Google. Secondly, the currency of your Shopify store must match the currency of the country you are planning to ship.
The Google Merchant Center will convert the currency of your store to the currency where your target users are located. Lastly, you need to set up the Google Merchant Center account to register your products. Your ads have a greater chance of appearing if you run Google Adwords along with Google Shopping.
Hence, if you wish to launch smart shopping ads, you should have a Google Ads account. Besides that, make sure you add an admin dashboard, which includes, refund terms, terms of use, verified payment provider and your store’s contact information.
While setting up an account for Google Shopping, make sure you comply with Google Shopping guidelines and ad policies at all cost. Google is very concerned about delivering relevant results to their customers, hence retailers must follow shopping ad policies in order to make their products appear on Google. Another important thing you need to keep in mind is that your product data is always up-to-the-date. Keeping your product data updated is one surefire way to make your ads profitable.
What is the Google Merchant Center?
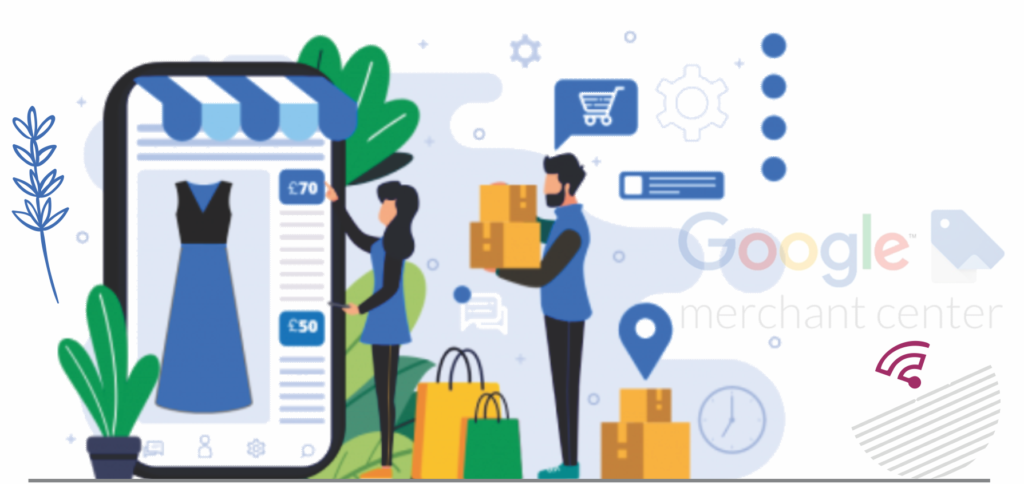
The Google Merchant Center is the platform for Google Shopping where you are supposed to feed product data of your Shopify store. Google Shopping access this data to display relevant product suggestions. The product feed contains all the product information, such as product name, unique ID, product description, image and other attributes in a format that is readable by Google.
While creating the Google Merchant account, you are also required to provide details regarding taxes and shipping charges. It is essential to complete this information before your Google Shopping ads go live. Hence, it is necessary to activate your Google Merchant account in order to link it with the Google ads account.
Step by Step Guide to Create Google Shopping for Your Shopify Store
In order to create an effective ad campaign for Google Shopping for your Shopify store, let’s begin with creating a Google Merchant account. This can be done either manually or using third-party Shopify apps.
1. Create an account and provide your business details
Sign in to the Google Merchant Center with your email. If you don’t have a Google account, then create one. In the next step, provide necessary business information, such as business name, business country and time zone. Scroll down and select everything that applies, such as email preferences, Shopify tool, etc.
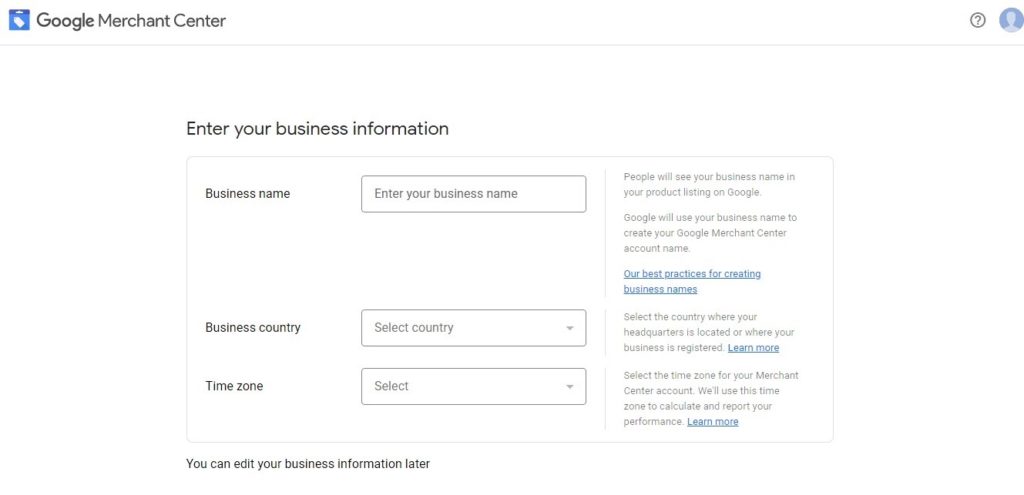
2. Provide tax information
One of the critical parts is adding tax information, which should be according to your location. This can be done by going to your Google Merchant account, and navigating to payments, and locating tax info under manage settings. Edit and update the information as required.
3. Add shipping costs
Add your product shipping costs in the Google Merchant account. Make sure the values you enter match the values on your Shopify site. If the shipping costs mentioned on your e-commerce store doesn’t match to the costs entered in the Google Merchant account, your feed may get disapproved by Google. Create a new shipping service by going to Tools, then shipping & returns and click on shipping services. Choose the countries and currencies where you want your products to be shipped.
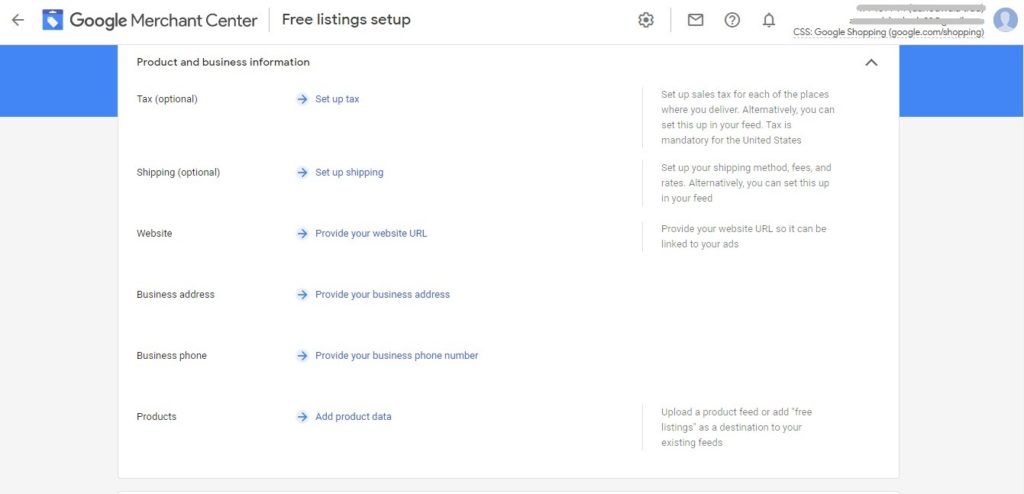
4. Verify and get your site approved
This is an important step, as now you are supposed to verify your website and claim it before you start advertising. Login to the Merchant account and go to settings and business information. Enter your business site name, click on Verify and Claim. Also, complete filling details about My Business section.
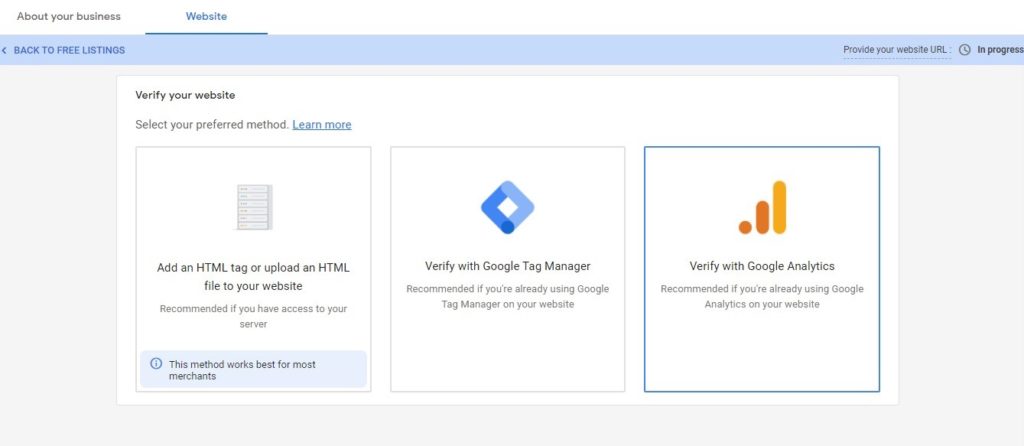
5. Connect your Google ads account with your Merchant account
Click on settings and then click on linked accounts. Click on Google ads tab and choose the linked account. Enter the customer ID of the Google ads account that you want to link.
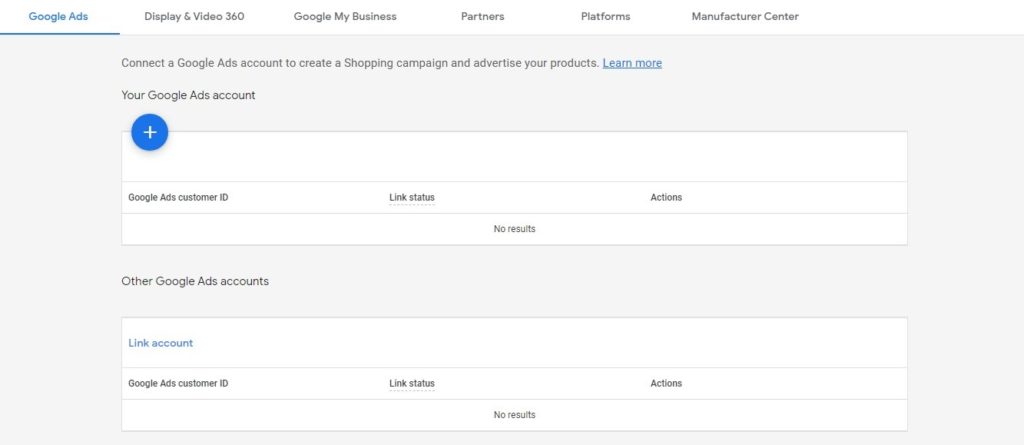
6. Add product data to the feed
This is the most critical and time-consuming part of setting up Google Shopping ads. If you have hundreds and thousands of products, then one simple and efficient solution is to use third-party app that automatically reads your product data and feed into Google Merchant. To do this, link your Shopify store to your Merchant account, give necessary permissions to sync your product data and observe the results that are generated by Google Shopping.
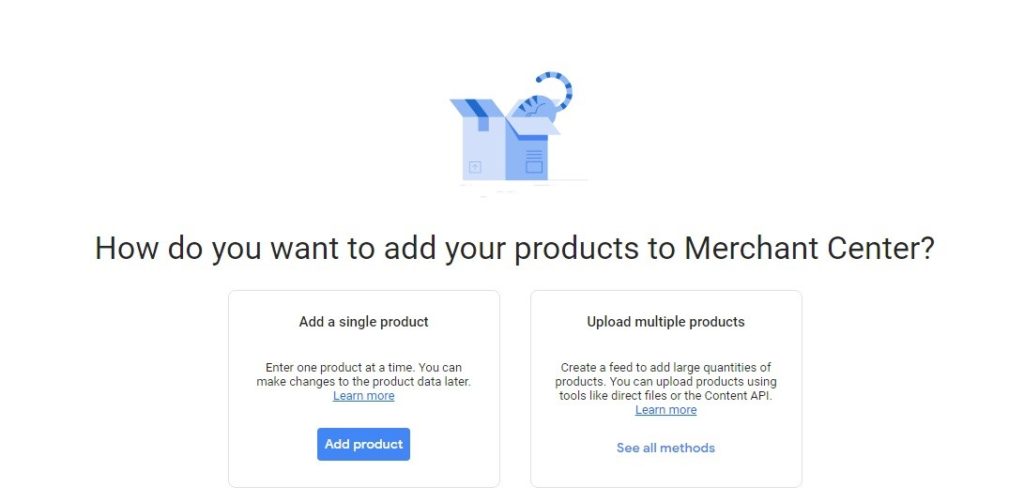
7. Create an ad campaign in your Google Ads account
Log in to your Google Ads campaign and go to Campaigns tab in order to create a new campaign. Click on the plus button and then click on New Campaign. From different campaign types, choose Shopping and click on Next.
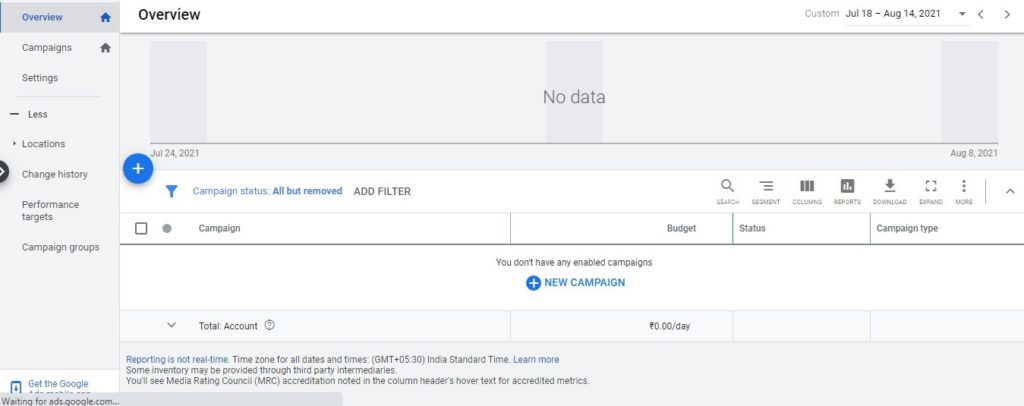
8. Enter your advertising preferences
Enter campaign name – Start by giving a name to your campaign. It will help in monitoring the metrics of the campaign, and differentiate it from other campaigns.
Choose your merchant account – Choose the Merchant account that you have created earlier containing all the product data that you wish to advertise. Remember that the Merchant account you choose cannot be changed after the campaign has been created.
Select countries where you want to advertise and sell your products – It is important to select those countries where you wish to sell your products in order to ensure your ads appear to only users from those countries. Check the product data entered in the selected countries before your ad goes live. Know that the countries you choose for the particular campaign cannot be changed once the ad goes live.
Choose inventory filter – This feature enables you to limit the number of products you wish to show in your ad campaign. When you set certain criteria, only those products will be displayed that meet those criteria. This setting can be changed later.
Select your ad budget – This is where you are supposed to enter the ad budget that you are willing to spend on the campaign. You can select between an everyday budget and daily budget depending on your needs.
Set campaign priority – Setting campaign priority helps decide which campaign should be used when there are similar products overlapping. One way is to set a budget that ensures that the amount is used from one campaign if the same item is used in two different campaigns. This setting can be made in Campaign Priority.
Select location, devices and networks where you wish to show your ad – Your ads will be displayed based on three main criteria – devices, networks and locations. By default, the ads are visible on laptops, desktops and mobile devices, as well as Google partner sites. These preferences can be used in limiting the visibility to specific users. You can change preferences later on after the campaign has been created.
Save and continue – After you finish all the steps, save everything and continue to the next step.
How To Set Up Google Channel to Sync with Your Shopify Store
Once you have set up your Google shopping account and Google Merchant Center account, now you are supposed to sync your Shopify products with Google. Go to your Shopify account and search ‘Google Channel’ and install it. After you install this app, follow the steps below:
#1 Go to your Shopify admin dashboard. Select Settings and click on Sales Channels.
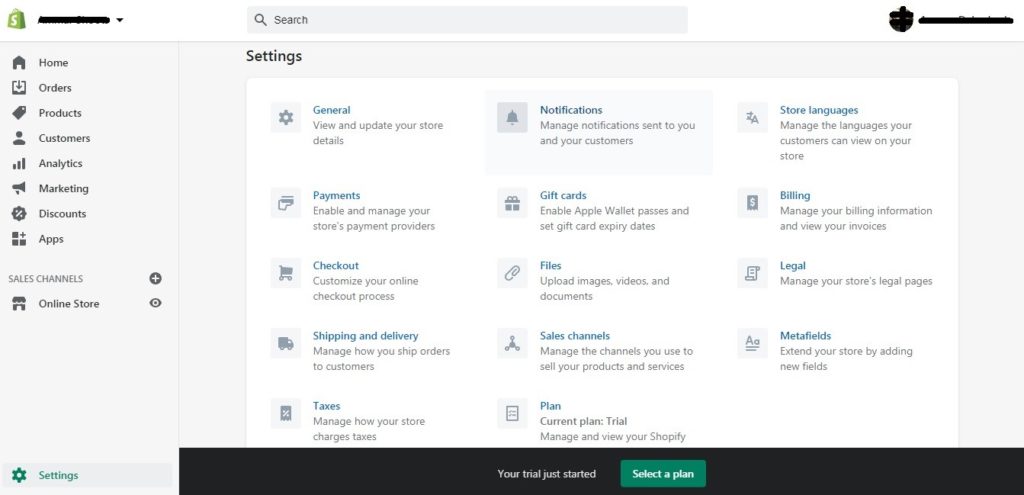
#2 Click on Add Sales Channel and choose Google.

#3 Click on Connect Google Account to continue, and then select a preferred Google account.
#4 Allow your Shopify store to access your Google account information.
#5 Review Google Shopping requirements and complete the checklist required to connect Google Merchant Account.
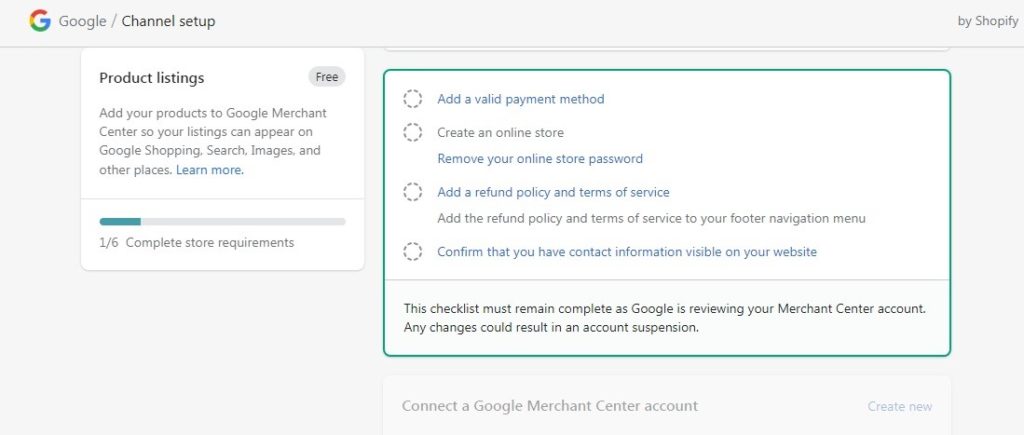
#6 Once you complete the checklist, choose a Google Merchant Center account from the drop down list. You will see all the Google Merchant IDs that are associated with your Google account.
#7 Now go to ‘configure your product feed settings’. Click on Select beside Target Market. Configure your target audience, language, currency and target region. The languages shown are based on your target market and those accepted by Google.
#8 If you wish to set up paid marketing for Google, then click on Select beside Shipping settings, and then click on dropdown to choose from manual or automatic configuration of shipping rates. If you want to sync shipping rates from your Shopify store, select Automatically import shipping settings. If you wish to manually set up shipping rates in your Google Merchant Center, choose manual.
#9 Read and agree to the terms, and you are good to go.
#10 Optional – you can also change your product title and description of products that are associated with Google.
After you finish the setup, the products that are available in your Shopify store will automatically sync with Google. For some eligible stores, their products may also appear on certain Google platforms for free.
Maximizing Sales: The Strategic Advantage of Google Shopping Integration for Shopify Merchants
To sum up, you can use Google’s immense popularity to reach millions of users across the globe and bring them to your Shopify store. We hope this guide helps you grow your virtual business in a cost-effective way and get good returns on investment. The best part is you can use this tool directly from your Shopify store. Simply follow the instructions mentioned above and you will be able to create the most profitable Google ads for your Shopify store.
At Wizzy, we specialize in AI-powered search solutions that seamlessly integrate with Shopify, enhancing user experience and boosting conversions. Our platform offers features like intelligent search, smart autocomplete, and advanced filters, ensuring your customers find products quickly and efficiently.